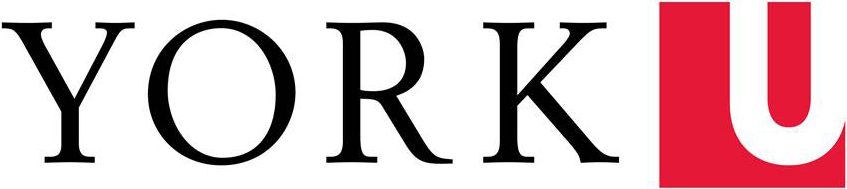***Remote Lab hour: 07:00 -22:00 Daily***
Sometimes websites and applications won't load when you try to connect to them from outside the University. That's because they're protected from being accessed by the public. The good news is that we have something called a virtual private network that will let you connect to everything even when you're off campus. All you need to do is connect to our VPN, Pulse Secure, and our security will be able to tell you are one of us and safe to access what you need.
For the best experience, make sure you only connect to VPN when necessary, and disconnect as soon as you are done your session. VPN will be required for you to access the Remote Desktop Protocol
If you can't access the sites or apps you are used to accessing from your lab computer, make sure you connect to Pulse Secure.
Please note: some groups will need to install Micro Trend virus protection and run a scan before connecting to Pulse Secure (VPN). While this is only required for those connecting to the vpnfw1 gateway, this is a step we recommend anyone working from a home PC completes.
How to connect to Pulse Secure:
| Operating System | Where to Get the Pulse Client |
| Windows 10 | Connect to Pulse Secure on Windows |
| Mac OS 10.8x and higher |
Connect to Pulse Secure on Mac |
| Linux | Connect to Pulse Secure on Linux Download the appropriate client: CentOS/RHEL 32-bit, CentOS/RHEL 64-bit, Ubuntu/Debian 32-bit, Ubuntu/Debian 64-bit |
| iOS (iPad / iPhone) 8.1 and higher |
Connect to Pulse Secure onon iOS |
| Android Phone / Tablet 4.4.x and higher | Connect to Pulse Secure on Android Devices |
Logging in to the FSC-MATHSTAT Undergraduate Remote Lab system
Follow the instructions below to get started:
- If you are connecting from off-campus, connect with the YorkU VPN first.
- Visit https://remoteaccess.labstats.com/york-university

- copy the Machine ID, the following screenshot shows the machine id "sc-labs-ga04.yorku.yorku.ca", note the Machine ID is not case-sensitive.

- Then follow the instruction from the screen to Open the Remote Desktop Connection application, the application is build in with Windows 10

for Apple OSX users, you can find the "Microsoft Remote Desktop 10" from App Store: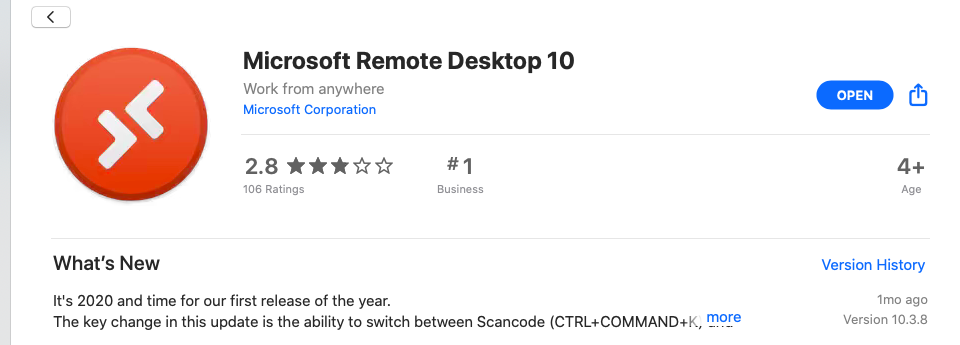 Depends on whether you are PC or MAC user, please refer to one of the document below, it will guide you through the process:
Depends on whether you are PC or MAC user, please refer to one of the document below, it will guide you through the process:
LAST BUT NOT LEAST, you are expect to upload your data onto cloud space prior to disconnect/sign out, Dropbox/OneDrive/GDrive are usually recommended. All data you left on the pc will be wiped out as soon as one sign out.
please address your inquiries to support@mathstat.yorku.ca.